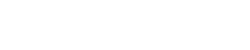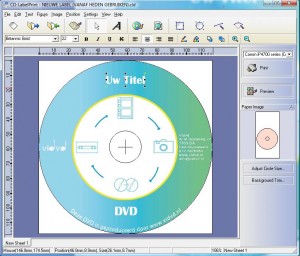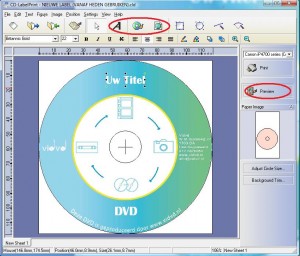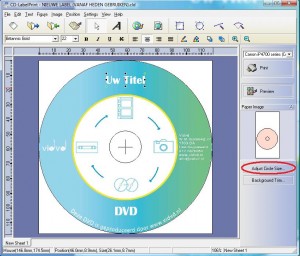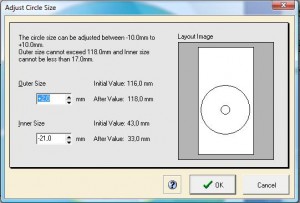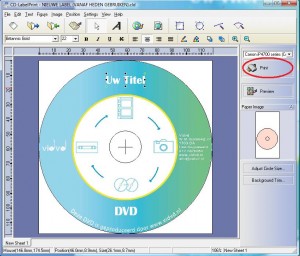Bij Vidvd kunnen wij al uw oude videobanden, filmspoelen of dv bandjes overzetten op dvd. Deze worden dan geleverd met een titel op de dvd geprint. U kunt natuurlijk ook kiezen om zelf thuis de printjes te maken. Dan kunt u zelf de titel bepalen en eventueel een foto op de dvd zetten. Omdat wij DVD Printable gebruiken kunt u deze zelf beprinten in een canon printer, met uw canon cartriges, die voorzien is van een cd-lade. Hiervoor is ook speciale software nodig die geleverd wordt bij uw printer. In dit bericht leggen wij u kort uit hoe deze software werkt, en geven een paar tips voor gevorderde gebruikers.
 Om te beginnen moet u wel weten of uw printer op CD’s of DVD’s kan printen. Niet alle printers hebben standaard deze optie. Omdat wij veel werken met Canon printers, die de meeste printers leveren die op CD’s en DVD’s kunnen printen, gaat dit artikel over alle Canon apparaten. Vele Canon PIXMA Printers hebben de mogelijkheid om te printen op CD en DVD. Heeft u zelf thuis een PIXMA model staan, raadpleeg dan de Canon productwebsite om te kijken of u deze mogelijkheid heeft. Zelf kunt u ook kijken of uw printer op CD’s of DVD’s kan printen, door aan de voorkant te kijken of u een CD lade heeft.
Om te beginnen moet u wel weten of uw printer op CD’s of DVD’s kan printen. Niet alle printers hebben standaard deze optie. Omdat wij veel werken met Canon printers, die de meeste printers leveren die op CD’s en DVD’s kunnen printen, gaat dit artikel over alle Canon apparaten. Vele Canon PIXMA Printers hebben de mogelijkheid om te printen op CD en DVD. Heeft u zelf thuis een PIXMA model staan, raadpleeg dan de Canon productwebsite om te kijken of u deze mogelijkheid heeft. Zelf kunt u ook kijken of uw printer op CD’s of DVD’s kan printen, door aan de voorkant te kijken of u een CD lade heeft.
Om te kunnen printen heeft u de software CD Label Print nodig van Canon. Deze kunt u op de Canon website downloaden, of installeren van de bij uw printer meegeleverde CD. CD Label Print zorgt er voor dat u tekst en foto’s kunt plaatsen op de door u gewenste plek op de schijf. Let u wel op dat u hiervoor de speciale Printable CD’s of DVD’s gebruikt. Als u de CD Label Print software heeft geïnstalleerd, opent u het programma. U krijgt dan het basisscherm voor u te zien. In dit scherm kunt u meteen alles invoeren wat u wilt printen.
In het voorbeeld hier laten we de layout zien die u bij ons krijgt als wij uw banden omzetten naar DVD.
Bovenaan het scherm ziet u uw basis knoppen. De eerste 3 zijn voor het openen en opslaan van uw ontwerpen, de volgende zijn voor het aanpassen van papier en tekst, en de laatste reeks is voor het invoegen en bijsnijden van foto’s. Het belangrijkste om uw printjes te maken zijn de knoppen voor Tekst en Foto’s.
Als u op de A knop drukt komt u in een scherm om uw tekst in te typen of aan te passen. Op het Wereldbol icoontje kunt u de achtergrond van uw dvd aanpassen. Deze achtergrond kun je selecteren via de knop hiernaast, het Wereldbolletje met een vel Papier erachter. Als u uw tekst of foto heeft ingevoegt, kunt u op het Pijltje icoontje drukken naast de A om zo op uw tekst of foto te klikken, en vervolgens te vergroten, verkleinen of te verslepen. Verslepen doet u door de muisknop ingedrukt te houden op een object of tekst onderdeel. Vergroten of verkleinen doet u door eenmaal op het object te drukken en dan op een van de zwarte puntjes die aan de zijkant verschijnen. Deze zijn ook op de screenshots hieronder weer gegeven.
Als alles naar wens is kunt u up de “Preview” knop drukken om te zien hoe het geprint gaat worden. In de “Preview” wordt al het overige materiaal wat niet wordt afgedrukt verwijderd, en ziet u alleen de uiteindelijke print die op de disc zal verschijnen. Als u in de “Preview” niet tevreden bent met hoe groot de binnenste cirkel van de dvd is, kunt u dit aanpassen in het hoofdscherm door op de “Adjust Circle Size” knop te drukken.
In het pop-up scherm kunt u de buitenste cirkel en de binnenste cirkel aanpassen. Zoals u op de volgende foto ziet, hebben wij bij Vidvd de cirkel verder aangepast dan uw programma zal toelaten. Het maximum is +10 of -10 millimeter. Bij vele dvd’s wordt er dan evengoed een witte kring in het midden over gehouden. Om dit aan te passen moet u in het register van Windows wijzigingen toebrengen. Dit raden wij u ten sterkste af tenzij u zeer bekent bent met computers. Als er iets verkeerd wordt aangepast in het Register kan het zo zijn dat uw computer niet meer goed zal functioneren. Onderaan dit artikel zullen wij u ook uit leggen hoe u dit kunt aanpassen.
Als u tevreden bent met de nieuwe cirkel grootte drukt u op OK. Vervolgens keert u terug naar het hoofdscherm en hoeft u alleen op de knop “Print” te drukken. Een nieuw scherm popt omhoog waarin u kunt invullen hoeveel printjes u wilt maken. Als u alles naar wens heeft ingevult drukt op op “Print”. Uw printer zal gaan werken en vragen om de afdrukbare CD of DVD in te voeren in uw printer.
Om in uw register de Circle Size aan te passen, volgt u de volgende stappen.
Druk op uw Start knop in Windows en ga naar de knop “Uitvoeren”. Typ in het nieuwe scherm “Regedit” in en druk op OK.
Ga vervolgens naar:
:HKEY_CURRENT_USER > Software > MediaNavigation > CDLabelPrint > 1.0 > Settings > SizeAdjust > .Standard CD (12cm)
Druk vervolgens op de Inner of Outer regel. Druk op Enter om deze aan te passen. Tik vervolgens de nieuwe maten in die naar uw wensen zijn.