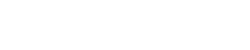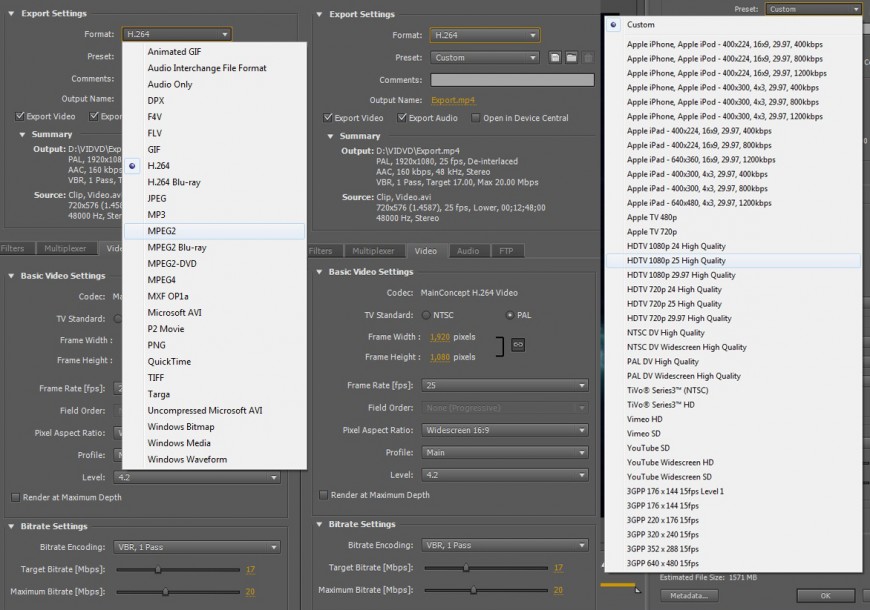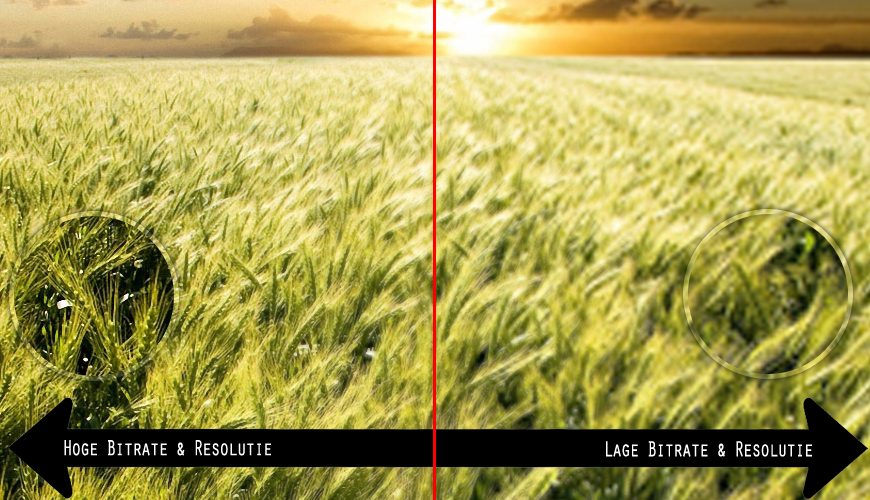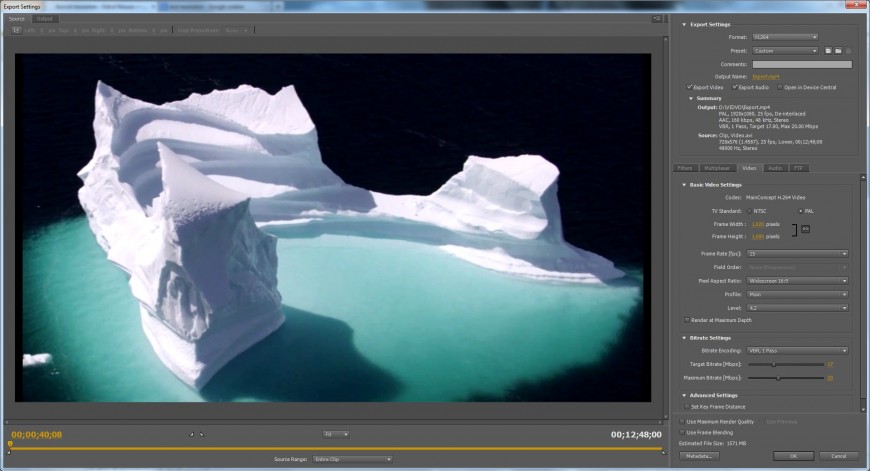Elke video die u digitaal bekijkt is opgeslagen via een compressie. Compressies zorgen ervoor dat een film zo min mogelijk ruimte in neemt, en er toch zo mooi mogelijk uit ziet. Dit is met name erg belangrijk voor websites zoals YouTube of een drager zoals DVD. Zonder een compressie kan een uur film al snel 13 gigabyte of zelfs meer innemen. Dit zou betekenen dat er 3 dvd’s benodigd zijn voor 1 uur film. Dankzij de vele compressie methodes is het voor ons mogelijk om al ons film materiaal overal mee naar toe te nemen en te bekijken wanner wij willen. In dit artikel leggen wij u uit welke compressie u nodig heeft als u uw eigen films wilt opslaan.
Video op internet
De makkelijkste manier om uw films te delen is door het te uploaden op YouTube. Nu hebben veel videomontage programma’s standaard de optie om naar YouTube te uploaden. Denk hierbij aan iMovie, Adobe Premiere, Pinnacle en Windows Movie Maker. Vaak zijn deze compressie methodes, of Codecs genaamd, voldoende voor een standaard YouTube film, maar het wil wel eens voorkomen dat u misschien wat meer wilt doen met uw video, of dat u niet tevreden bent met hoe de video er uiteindelijk uit ziet. Adobe Premiere CS5.5 bijvoorbeeld heeft wel de optie om uw films direct naar de juiste YouTube formaten op te slaan, maar niet in een resolutie hoger dan 1280×720. Indien u wenst een resolutie te hebben van 1920×1080 dan zult u dit zelf moeten instellen. Pinnacle en Windows Movie Maker slaan de films vaak op met een hogere helderheid, waardoor de zwarte kleuren vaak grijs worden als de film is opgeslagen. Om dit te verhelpen hebben wij de volgende tips voor u:
- - Maak uw film donkerder in het montage programma. Doe dit als u weet dat het programma de helderheid omhoog gooit. Dit is soms de enige mogelijkheid als u niet de optie heeft om uw eigen instellingen samen te stellen bij het opslaan van de film.
- - Pas zoveel mogelijk standaard instellingen aan. Soms heeft u wat controle over de basis instellingen tijdens het opslaan. Denk hierbij aan de resolutie, framerate en bitrate.
- - Bekijk of u de hoogst mogelijke kwaliteit aan het opslaan bent. Soms heeft u de optie om een video op te slaan in “Laag” “Normaal” of “Hoog” niveau. Standaard staat de optie vaak op “Normaal”.
Als u zelf uw instellingen wilt aanpassen met een eigen gekozen codec, kunt u dit het beste doen via “Adobe Media Encoder”. Omdat dit programma vrij duur is, zijn er ook goedkopere opties te vinden zoals “Xilisoft Video Converter”. Van dit programma zijn gratis proefversies te vinden maar deze zetten niet meer dan 3 minuten video om. Het is vrij lastig om uit te zoeken welke codecs gebruikt worden voor wat u wilt hebben, daarom geven wij hier een korte uitleg over de meest bekende video codecs.
- H.264 – Dit is de meest gebruikte codec voor videomateriaal op internet. Ook wordt deze compressie gebruikt voor de iPod, iPhone en AppleTV. Ook is H264 uitermate geschikt voor HD film materiaal met resoluties tot 1920×1080.
- Mpeg2 - Als u een DVD wilt maken, of uw film via een USB stick op een apparaat wil afspelen, is Mpeg2 een zeer geschikte compressie. Mpeg2 wordt niet vaak gebruikt voor HD materiaal omdat H264 hierin uitermate beter is.
- AVI - AVI is een zogenaamde container. Hierin zit audio en video opgeslagen met ieder hun eigen compressie. De standaard compressies, Cinepack en Microsoft AVI, zijn goed te monteren in video montage programma’s.
Wat u goed moet onthouden is dat dit codecs zijn. Het uiteindelijke bestand wordt vaak anders genoemd in uw computer. Een h.264 video wordt bijvoorbeeld MP4 genoemd in uw computer. Zoals hierboven vermeld bij AVI zijn dit containers. In deze containers zitten de video en audio bestanden die tegelijk afgespeeld worden. Als u een MP4 video heeft, betekend het weer niet dat het standaard h.264 bevat. De container zorgt er wel vaak voor dat het bestand wordt herkend in afspeelapparaten. De Playstation3 bijvoorbeeld herkend niet de container MKV, maar wel AVI. Hieronder vindt u enkele bekende containers en waar deze voor gebruikt worden.
- MKV – Hierin bevinden zich HD filmbestanden met de mogelijkheid tot meerdere audio sporen en eventueel ondertitels. MKV wordt veel gebruikt door computers en Blu-Ray spelers. Helaas spelen niet alle apparaten MKV af. Zie hiervoor ons MKV2VOB blog.
- VOB – Hetzelfde als MKV alleen voor standaard definitie DVD materiaal. VOB wordt veel herkend door de playstation3 en vele blu-rayspelers. In tegenstelling tot MKV is VOB weer niet makkelijk af te spelen in de computer.
- MP4 - Veel films voor draagbare apparaten, iPod, MP4 spelers, Tablets, worden opgeslagen in een MP4 container. Ook deze wordt veel herkend door afspeelapparaten.
- AVI - De meest gebruikte container is AVI. AVI staat voor Audio Video Interleaved wat inhoudt dat het de audio en video tegelijk synchroon afspeeld. Het is een oud formaat maar heel solide en wordt bijna door alle apparaten herkend
- MOV - Dit is de Apple variant van AVI. Doordat apple apparaten geen AVI lezen zonder rare codecs of plugins, wordt MOV eigenlijk altijd gebruikt. MOV is ook het enige goede formaat dat bewerkt kan worden in video montage programma’s van Apple
- M2TS – M2TS staat voor Mpeg2 Transport Stream. Het bevat vaak de HD filmopnames van videocamera’s. M2TS bevat HD Mpeg2 materiaal en is een van de weinige die Mpeg2 in HD gebruikt. Dit formaat is zeer goed voor montage in video bewerkings software op Windows computers.
Bitrate, Resolutie en Framerate
Bijna belangrijker dan de codec zelf is hoe je de instellingen bewerkt. Er zijn een paar belangrijke punten die vaak worden vertoond tijdens het opslaan van uw film. Deze termen zijn bijna altijd in het Engels vermeld en zaait daarom nog wel eens wat verwarring als je niet weet wat het betekend of niet weet waar je naar moet zoeken. Hieronder een paar belangrijke termen met de verklaringen
- Bitrate – Hier stelt u in hoeveel data er per seconde gebruikt mag worden door uw film. Hoe hoger de bitrate, hoe hoger de kwaliteit van uw film. De grote valkuil hier is om te zorgen dat uw videobestand dus niet enkele gigabytes groot wordt omdat u de bitrate te hoog heeft ingesteld. Voor DVD kwaliteit heeft u een minimum bitrate van 4 en een maximum van 9. Als u uw film in HD wil opslaan kunt u de bitrate verhogen naar minimum 15 en maximum 20.
- Resolutie - De grootte van uw filmbeeld. Een DVD heeft een resolutie van 720×576 pixels. Een HD film heeft een resolutie van 1280×720 of zelfs 1920×1080 pixels. Aan de hand van de resolutie moet u ook de bitrate instellen. Als u een hoge resolutie film heeft met een lage bitrate krijgt u een lagere kwaliteit film na het opslaan.
- Framerate – De frames per seconde. Een film speelt af met 24 frames per seconde. Denk hierbij aan uw DVD, Blu-Ray of bioscoopfilm. Als u zelf gefilmt heeft en bewerkt in uw computer kunt u gewoon de optie “25″ gebruiken. Dit houdt in dat uw film met 25 beeldjes per seconde afgespeeld wordt. In Europa, het PAL video systeem, wordt 25 frames per seconde gebruikt. In Amerika wordt het NTSC systeem gebruikt dat de films met 30 frames per seconde wordt afgespeeld. Als u de verkeerde instellingen gebruikt kan het gebeuren dat uw film te snel of te langzaam wordt afgespeeld.
Al deze punten bij elkaar moeten goed afgestemd worden op elkander om het beste resultaat te krijgen. Een HD film met een resolutie van 1920×1080 en een frame rate van 25 (standaard voor HD film) kan het beste opgeslagen worden in H264 met een bitrate van gemiddeld 17. Met deze instellingen krijgt u een goed resultaat voor YouTube. Bent u dan niet tevreden met de kwaliteit kunt u altijd de bitrate hoger zetten.
Audio
Audio instellingen zijn vaak al goed ingesteld. Als uw film 5.1 audio bevat, dan staat hij tijdens het opslaan automatisch al op 5.1 surround. Hetzelfde met stereo en mono. U kunt nog wel de bitrate aanpassen van de audio, of de kwaliteit van “normaal” op “hoog” zetten. Indien u een DVD maakt kunt u Dolby Digital gebruiken om ruimte te besparen, maar vaak is de normale instelling “PCM” al goed genoeg. Ook hierbij geld wel, hoe hoger de bitrate, hoe hoger de kwaliteit.
Conclusie en tips
- Zijn alle instellingen goed op elkaar afgestemd – Heeft u niet per ongeluk een HD film met een framerate van 30 of een bitrate van 7? Of misschien een DVD gemaakt die op NTSC en 30 frames per seconde staat?
- Is de bitrate niet te laag – Als de bitrate te laag is krijgt u een lagere kwaliteit film. Bij YouTube kunt u bestanden uploaden van 1 gigabyte groot. U hoeft er niet voor te zorgen dat uw film maar 20 megabyte groot is.
- Heb ik de juiste resolutie - Heeft u de juiste resolutie ingesteld? Als u hier een getal heeft omgedraaid of de verkeerde instellingen heeft aangeklikt, kan uw film er heel uitgerekt of opgekropt uit zien
Om er zeker van te zijn dat alle instellingen goed op uw video zijn afgestemd kunt u de volgende tips doorlezen.
- Kijk naar de instellingen van het orginele videobestand – In de Windows Verkenner kunt u vaak zien wat de specificaties zijn van uw film. Klik het bestand eenmaal aan in de verkenner en kijk onderaan het scherm voor de informatie. U kunt ook rechts klikken op het bestand en op Eigenschappen klikken. Hier kunt u nog meer informatie zien zoals de orginele resolutie en frame rate. Gebruik deze opties om te kijken of uw video niet totaal anders wordt ogpeslagen dan het orginele film bestand.
- Probeer zoveel mogelijk uit – Doordat u niet uw orginele filmbestanden of montage verliest na het opslaan, kunt u blijven uitproberen naar wat het beste bij u past. Dit artikel is simpelweg een hulpmiddel om te weten waar u naar moet zoeken. Pas na enkele zelf gemaakte films weet u welke compressie het beste bij u past.
- Waar wilt u de film vertonen – Is de film voor een DVD, YouTube, mobiele telefoon of e-mail? Voor elk doel is er een andere compressie geschikt. Als u van tevoren tijdens het monteren weet waar de film wordt opgeslagen, kunt u hierbij al rekening houden. Zo kunt u de film iets donkerder maken als hij opgeslagen wordt via de standaard Pinnacle of Windows Movie Maker YouTube compressie.
Veel succes, maar bovenal veel plezier met het maken van uw eigen film. Indien u vragen heeft kunt u deze gerust stellen.