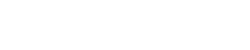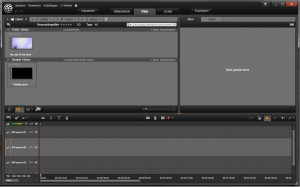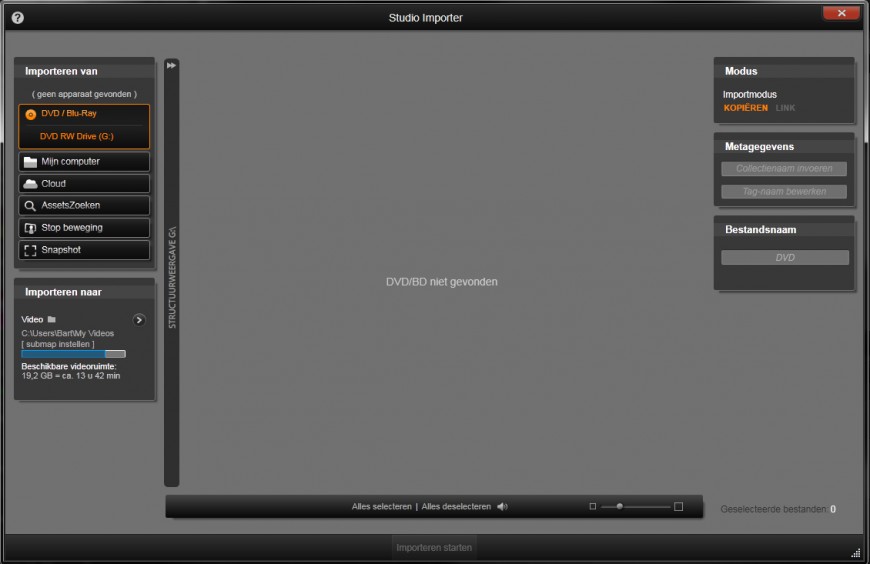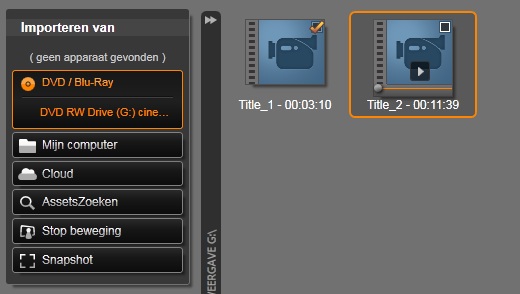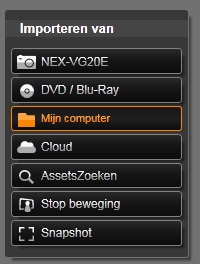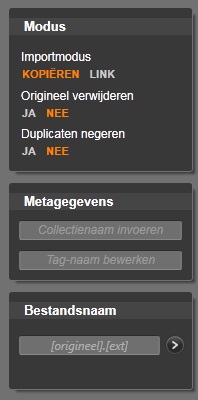In ons vorige artikel hebben we je een zeer kleine impressie kunnen geven van het programma Pinnacle Studio. Het is allemaal wat uitgebreider dan Windows Movie Maker, maar komt daartegenin ook met een pittige aanschaf prijs. Toch is dit voor veel mensen zeer de moeite waard, omdat het toegang geeft tot alle basis benodigdheden voor het maken van je eigen film. Vaak krijgen wij bij ViDVD de vraag of het mogelijk is om de films zelf te monteren zonder AVI bestanden. Doordat wij onze DVD’s niet beveiligen is dat inderdaad mogelijk, alleen met een gereduceerde filmkwaliteit. Een DVD film werkt met zwaar gecomprimeerde Mpeg bestanden, in plaats van de ongecomprimeerde AVI bestanden. Pinnacle kan de Mpeg bestanden van een DVD af kopiëren om ze zo te bewerken naar eigen wens. In dit artikel leggen we je uit hoe je een DVD importeert, en hoe je filmbeelden van een digitale camera of externe harde schijf kunt openen.
Het basisscherm van Pinnacle is de plek waar alles te vinden is. Bekijk via dit screenshot of je op de juiste locatie zit.
Importeren
Zoals je misschien al kunt zien, staan er bovenaan 5 tabbladen klaar waarvan de eerste “Importeren” is getiteld. Deze knop geeft je direct toegang tot het “import-scherm” om hier van uit al je materiaal in Pinnacle te laden. Hierdoor kan je simpelweg je gewenste video’s naar de tijdlijn slepen om ze te bewerken. Als je op de knop “Importeren” hebt gedrukt, wordt je verwelkomt met dit volgende scherm:
Hier zie je alle mogelijke opties om video’s te importeren in Pinnacle. Om dit wat gemakkelijker te maken geven we je een korte uitleg over de namen van de knoppen:
- DVD/Blu-Ray – Plaats je DVD met de film die je wil bewerken in de computer, en hier verschijnen direct alle hoofdstukken van deze film. Vink de filmfragmenten aan die je wil hebben, en druk vervolgens op de knop “Importeren starten” onderaan het scherm.
- Mijn Computer – Hier kun je alle films opzoeken die opgeslagen staan op je interne of externe harde schijven die aangesloten zijn op je computer. Deze knop gebruik je dus als je al je videobestanden als AVI op je pc of externe schijf hebt staan.
- Cloud – De “Cloud” is een server die opgesteld is, waar de computer zich mee verbonden heeft. Kortom, met deze knop kun je videomateriaal vanaf andere computers openen, als dit zo is ingesteld in je netwerk.
- AssetsZoeken – Deze knop geeft je de optie om een externe of interne harde schijf te selecteren en vervolgens al het materiaal te laten tonen wat je kunt bewerken in Pinnacle.
- Stop Beweging – Als je een camera of webcam aangesloten heeft, kan je hiermee opnemen via een lage “frame rate”. Zo maakt de camera maar een paar beeldjes per seconde, of zelfs maar 1 beeldje elke paar seconde, zodat het makkelijker is om een zogenaamde “stop-motion” film te maken.
- Snapshot - Met deze knop neem je een foto via een aangesloten webcam.
Zorg bij de DVD dat je de gewenste films wel hebt aangevinkt. Rechts boven de clips staan kleine vakjes die je moet aanklikken om ze te kunnen importeren.
Importeren via een camera
Als je een camera hebt die met USB is aangesloten op de computer, komt er hiervan direct een melding in Pinnacle. Bovenaan alle hierboven genoemde import opties, komt er een nieuwe knop met de naam van de camera. Klik hier op om alle beelden van de camera te bekijken. Let wel op, sommige camera’s nemen op in een bestandsformaat die niet in Pinnacle te openen is. Raadpleeg hiervoor de bij de camera geleverde software en handleiding om de bestanden te kunnen openen.
De NEX-VG20E is aangesloten op de computer, en verschijnt direct tussen de lijst met import mogelijkheden.
Importmodus
Helemaal rechts van het scherm zie je nog een paar knoppen met extra opties staan. Dit zijn opties om het importeren gemakkelijker te maken of extra beveiliging te geven aan uw originele videobestanden.
- Importmodus – Kopiëren/Link - Kopiëren zorgt ervoor dat je originele videobestand gekopieerd wordt naar een nieuwe locatie. Zodoende kan er echt niks gebeuren met de originele videobestanden. Link zorgt ervoor dat Pinnacle direct de originele bestanden gebruikt om mee te bewerken. Ook al kan er evengoed niks gebeuren met de bestanden op deze manier, voor sommige mensen geeft het extra geruststelling. Het kan namelijk voorkomen dat een programmeringsfout in de computer wel de originele bestanden aanpast.
- Origineel verwijderen – Deze knop is vrij duidelijk, na het importeren en kopiëren van de bestanden, verwijderd Pinnacle de originele bronbestanden van bijvoorbeeld de externe schijf of je camera.
- Duplicaten negeren – Hier kun je beslissen om bestanden die je al hebt geïmporteerd opnieuw te importeren en er een kopie van te maken in Pinnacle. zo krijg je bijvoorbeeld Film en FilmCopy.
- Metagegevens – Extra informatie toevoegen aan de film. Dit zorgt ervoor dat het makkelijker is om te zoeken naar een bepaald bestand. Geef bijvoorbeeld keywoorden zoals “Familiefilm” om zo makkelijker te kunnen zoeken naar alle “Familiefilm” fragmenten.
- Bestandsnaam – Wijzig de originele bestandsnaam naar iets wat je beter kan onthouden.
Als je klaar bent met het instellen van alle opties, en de beelden hebt geselecteerd die je wil hebben in je film, kun je onderaan het scherm op de knop “Importeren” drukken. Vervolgens gaat Pinnacle terug naar het beginscherm en krijg je alle filmfragmenten te zien als bestanden in het linkervak van het hoofdscherm. Nu kun je alle fragmenten naar de tijdlijn slepen om vervolgens te beginnen met monteren. Dit leggen wij uit in een volgend artikel.
- Hoe gebruik ik Pinnacle Studio?
- Importeren van video materiaal of DVD films.
- Je videomateriaal bewerken in de tijdlijn en het gebruiken van overgangen.
- Titels en muziek toevoegen aan je film.
- Je film opslaan als DVD of bestand.