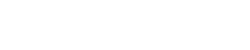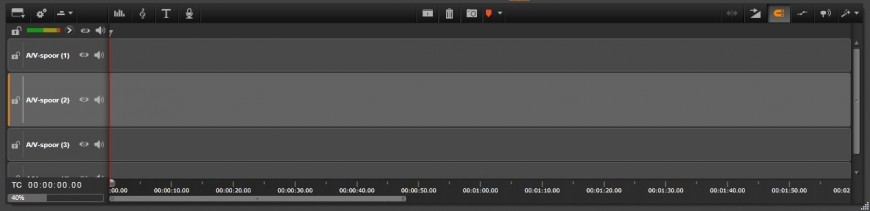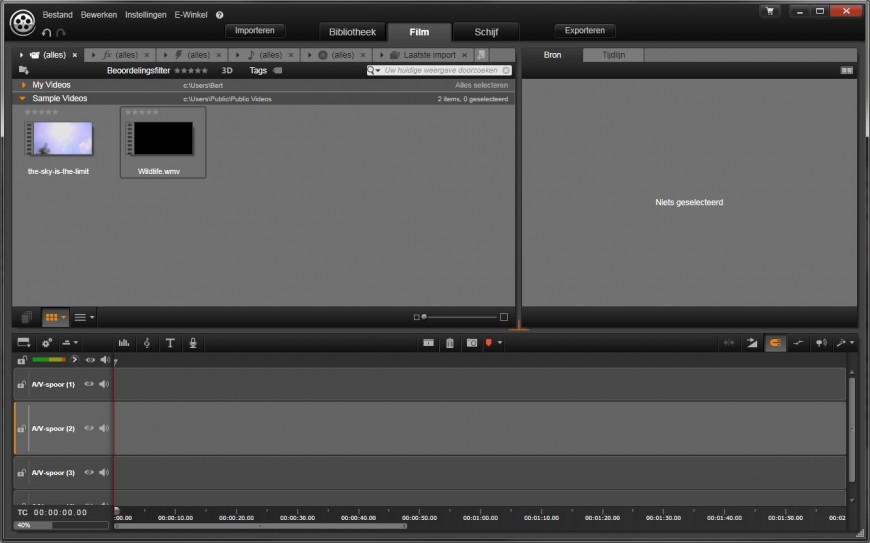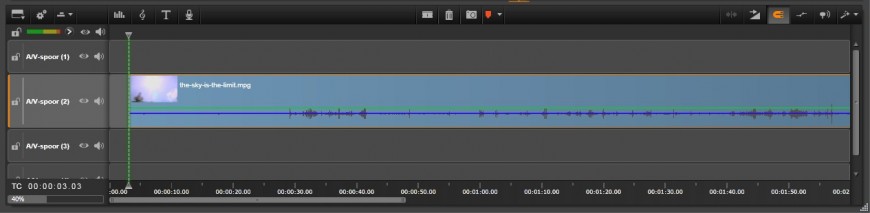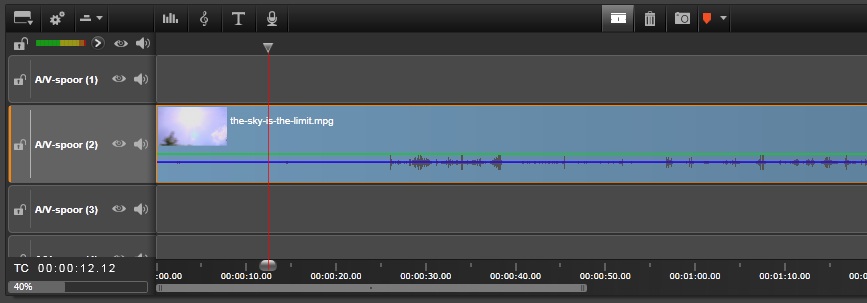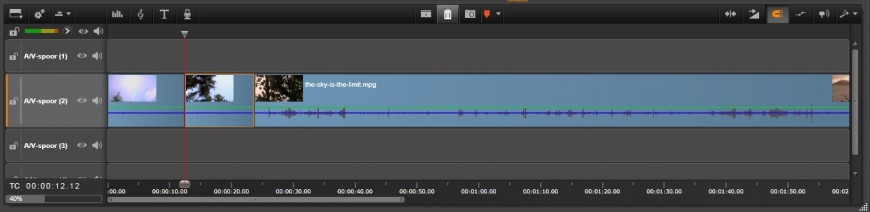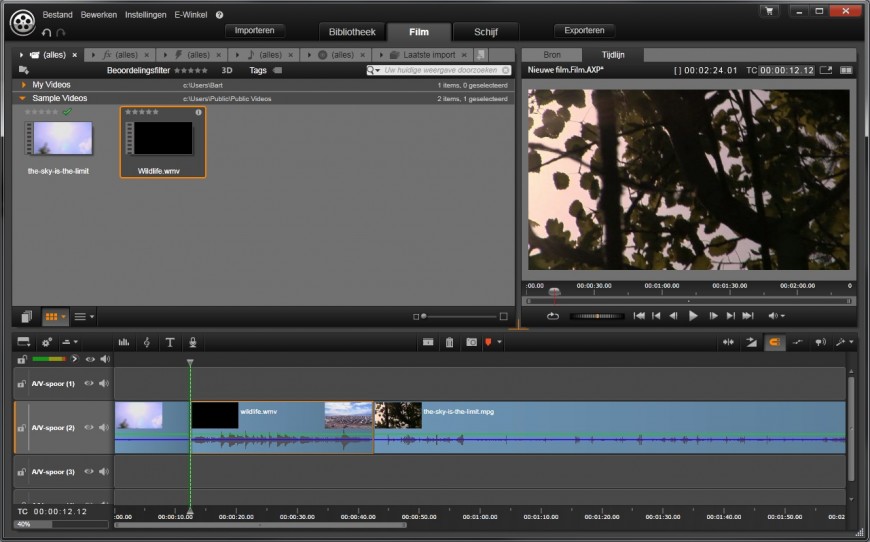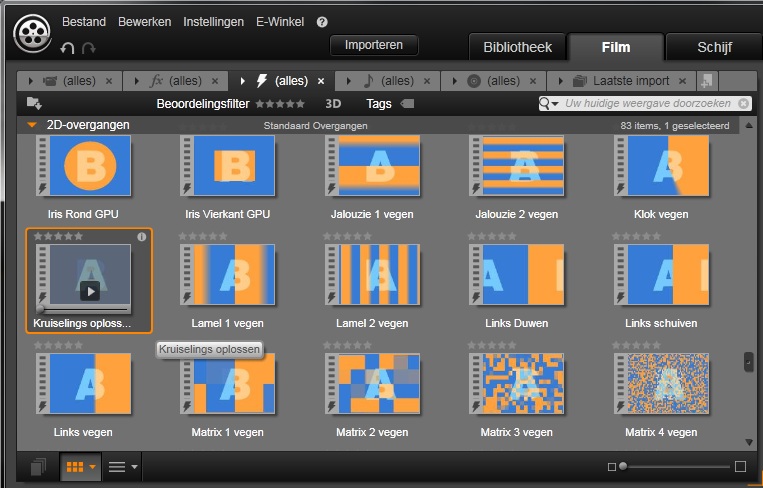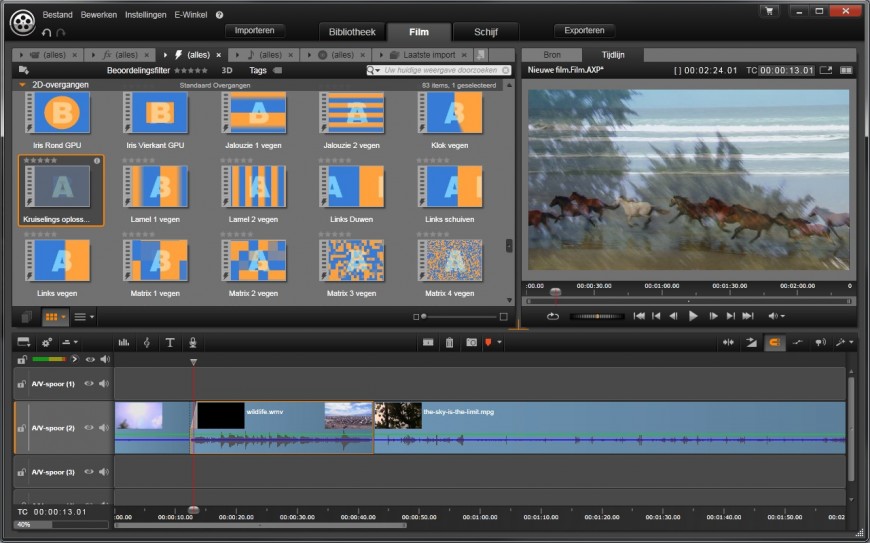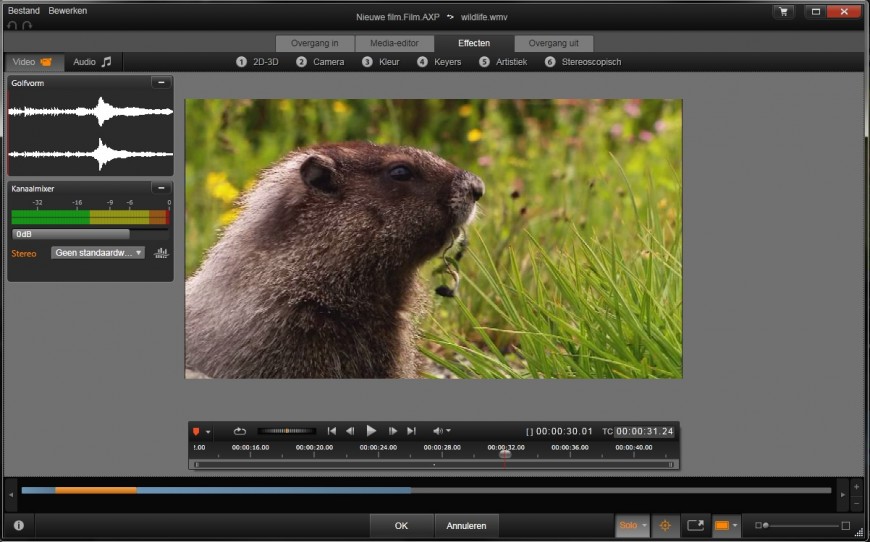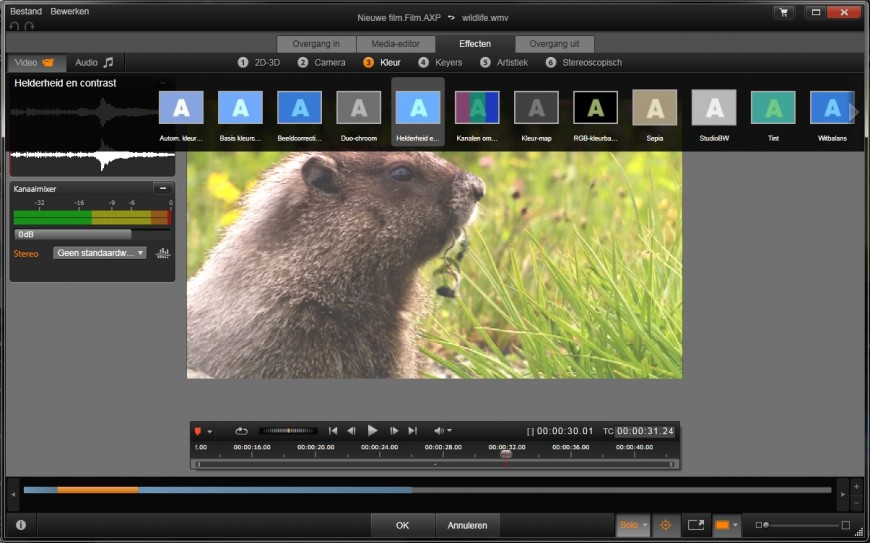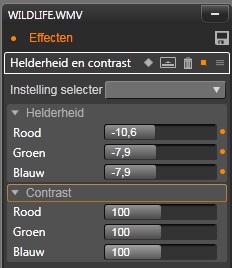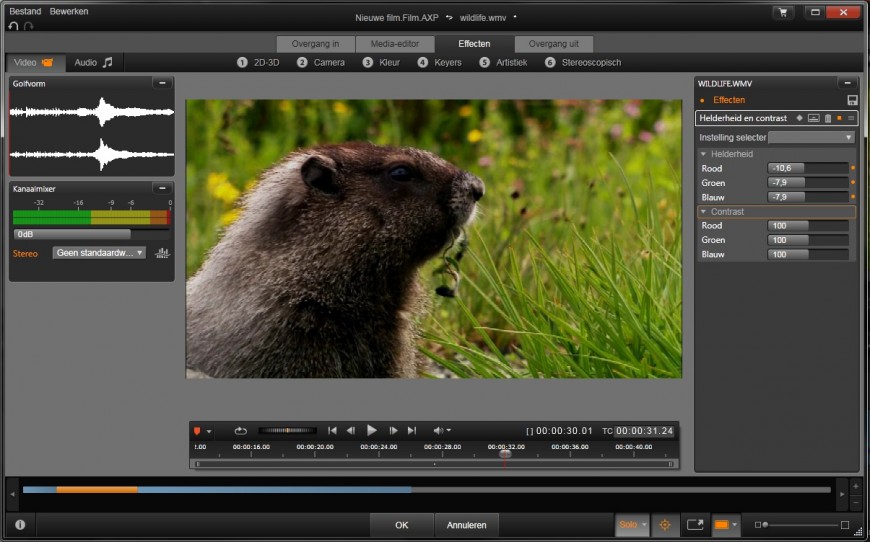Nu alle benodigde beelden zijn geïmporteerd in Pinnacle, kunnen we beginnen aan het monteren van de film. Dit houdt in dat we filmbeelden gaan verkorten, verschuiven naar een andere plek, video effecten en overgangen toevoegen. Om het makkelijk te houden gebruiken we de twee standaard voorbeeld films van Pinnacle. Aan het einde van dit blog houden we een ruwe film montage over die enkel nog titels en muziek nodig heeft. Ook leggen we uit hoe je kleurcorrectie toe kunt passen zodat je je smalfilm opnames misschien wat meer kleur, of minder overbelicht kan maken.
De tijdlijn is de plek waar alle clips achter elkaar gezet kunnen worden en afgespeeld worden als een gehele film.
Clips in de tijdlijn zetten
Het is letterlijk zo gemakkelijk als klikken en slepen. In de videobibliotheek zie je je geïmporteerde clips van een dvd, camera of de harde schijf. Deze klik je eenmaal aan met de linkermuisknop, houdt deze ingedrukt en sleep je naar de tijdlijn. Hier laat je de linker muisknop los, waardoor uw video in de tijdlijn verschijnt.
Je video’s staan in de Pinnacle bibliotheek. Voor dit blog gebruiken we de standaard voorbeeld video’s van Pinnacle zelf.
Klik een van deze video’s aan, en sleep deze naar de tijdlijn onderaan het scherm.
Dit is vervolgens wat je te zien krijgt als je de video in de tijdlijn sleept. Laat de linker muisknop los om de video op deze locatie te plaatsen.
Een clip inkorten
Inkorten kan op twee manieren in Pinnacle. De eerste is de Cut Tool, waarmee je de video in meerdere delen kunt splitsen. Dit doe je door het scheermes icoontje midden boven de tijdlijn te gebruiken. Als je de tijdlijn zo bekijkt, zie je een rode streep met een grijs pijltje erboven. Dit is de zogenaamde “Play Head”. Klik deze aan en schuif hem over de film. Je scrollt nu door de film alsof het een tekst bestand is. Rechts boven van het programma zie je heel snel de videobeelden waar je doorheen scrollt. Als je de gewenste plek hebt gevonden laat je de muisknop weer los. Via de pijltjestoetsen op je toetsenbord kun je met stappen van één frame naar links of rechts verschuiven. Hierdoor kun je iets preciezer een cut maken.
De “Cut Tool” is het scheermes icoontje wat in deze foto met wit is aangegeven. Druk deze in als de “Play Head”, de rode streep met grijs icoontje, op de gewenste locatie staat.
Na het indrukken van deze knop splitst de video zich. Als je op een latere locatie nog een keer op de “Cut Tool” klikt, wordt er een afzonderlijke clip gemaakt.
Deze kun je naar wens verwijderen via de “Delete” knop op je toetsenbord, of het prullenbak icoontje boven de tijdlijn. Op deze manier haal je ongewenst materiaal uit een film.
Als je niet wil knippen, maar gewoon het einde van een film wil inkorten, kan dit ook door je muis over het einde van de film te plaatsen, de linker muisknop in te drukken en te slepen naar links of rechts. Hierdoor verkort je de film zonder de “Cut Tool” te gebruiken. Dit werkt alleen aan het begin of einde van een film, of op plaatsen waar je geknipt hebt.
Clips toevoegen in de film
Op plaatsen waar je een clip geknipt hebt, kun je ook nieuw materiaal toevoegen. Doe dit door weer naar je videomateriaal in de bibliotheek te kijken, de gewenste clip te selecteren, en deze te slepen naar de locatie waar geknipt is. De film wordt dan tussen de 2 clips in de tijdlijn gevoegd.
Klik en sleep een clip naar de plek waar je geknipt hebt, om nieuw videomateriaal toe te voegen. Op deze manier kun je ook geknipte video’s in de tijdlijn zelf verplaatsen.
Overgangen toevoegen
Als er geknipt is in een film, en nieuwe clips zijn toegevoegd, ziet het er soms heel hard en ruw uit tijdens het afspelen. Films springen opeens over naar ander materiaal wat zich op een andere locatie of in een andere tijd afspeelt. Hiervoor gebruiken we overgangen om het het kijkgemak te verbeteren. De overgangen vind je door bovenaan het scherm, op het bliksem icoontje te klikken.
Alle overgangen zijn hier te zien. De meest gebruikte overgang is de “Kruislings Oplossen”, ook wel “Cross Dissolve” genoemd.
Hierbij worden 2 filmclips langzaam in elkaar opgelost. De eerste film verdwijnt, en de tweede film verschijnt.
Als je een overgang hebt gevonden die bij je film past, klik je deze aan en sleep je hem naar het punt in de tijdlijn waar je hem wil hebben. Hij kan alleen geplaatst worden op een knip-punt, niet midden in een film.
Sleep de overgang op het knip-punt en laat hem los. Direct krijg je het effect te zien in je voorbeeld scherm, waarin 2 filmbeelden in elkaar overlopen.
Kleur correctie toevoegen
Sommige filmbeelden zijn niet in de juiste omstandigheden opgenomen, of in geval van smalfilm is het misschien niet goed bewaard gebleven voordat het gedigitaliseerd is. Zo kunnen sommige beelden erg wit, donker of kleurloos overkomen. Dit is tot zekere hoogte in Pinnacle aan te passen via alle kleur filters die met het programma worden meegeleverd. Heb je een clip die niet naar wens is, en heb je deze al los geknipt van de rest van de film, dan kun je dubbelklikken op deze clip om de extra opties te zien.
Na het dubbelklikken op een clip, opent dit scherm. Bovenaan het scherm staan 1 2 3 4 5 6 vermeld, dit zijn alle categorieën van effecten die tot je beschikking staan.
De meest gebruikte categorie zal nummer 3 zijn, met de kleur opties.
Zodra je op de “3″ klikt, zie je alle kleur effecten verschijnen. Zodra je met je muis over een effect beweegt, zie je meteen wat het doet met je film.
Bij deze gebruiken we het “Helderheid” effect om de film wat donkerder te maken. Klik hierop om deze toe te passen op de film.
Rechts van het scherm verschijnen de instellingen van het effect. Hier kun je naar wens alles aanpassen, en direct terug zin in het voorbeeld scherm links hiervan.
Nu heb ik de Helderheid waardes wat minder gemaakt, waardoor de film donkerder is geworden. Zodra de film er naar wens uit ziet, klik je op de OK knop onderaan het scherm.
Vervolgens wordt er gevraagd of je dit effect zeker wil toepassen. Druk op OK om dit toe te passen.
Na het toepassen verschijnt er een gele balk boven je video in de tijdlijn. Dit betekend dat de computer het effect aan het bewerken is.
Zodra deze balk volledig groen is, zal de video goed af te spelen zijn met het nieuwe effect. Voor deze tijd kan de film stotteren tijdens het afspelen.
Hierbij hopen we je een duidelijke uitleg gegeven te hebben over de basis video montage in Pinnacle. Je kan nu je eigen film maken, inkorten, effecten gebruiken en overgangen plaatsen. Wees niet bang om te experimenteren. Net zoals alle andere programma’s kun je tussentijds je project opslaan via de “Bestand” knop links boven het programma. Op deze manier kun je altijd alles ongedaan maken, en niks fout doen in de film.
- Hoe gebruik ik Pinnacle Studio?
- Importeren van video materiaal of DVD films.
- Je videomateriaal bewerken in de tijdlijn en het gebruiken van overgangen.
- Titels en muziek toevoegen aan je film.
- Je film opslaan als DVD of bestand.