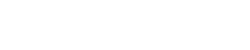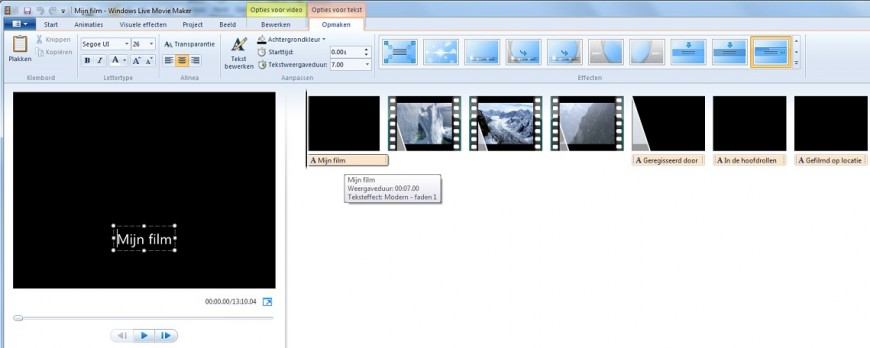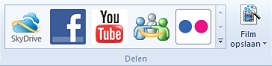Windows Movie Maker
Toevoegen van titels aan uw film.
U heeft bij Vidvd uw videobanden, casettes en smallfilms over laten zetten en ontvangen als digitaal bestand zodat u hem zelf naar wens kunt bewerken. U kunt tijdens het bewerken kiezen om titels aan het begin van de film, tussen de hoofdstukken of aan het einde van de film te plaatsen. In Windows Movie Maker kan dit zonder moeite gedaan worden.
Als u op het tabblad “Start” klikt bovenaan het scherm, wordt u terug geleid naar de startpagina van Windows Movie maker. Hier kunt u al uw videoclips toevoegen, bekijken en bewerkingen direct overzien. Ook kunt u hier kiezen voor “thema’s” en “titels”. Thema’s zijn vooraf ingestelde titels met een speciaal ontwerp. Deze thema’s zijn te zien bovenaan het scherm.
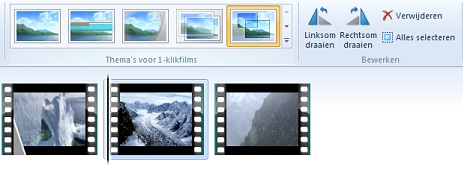
Als u met uw muis over de thema’s heen glijd, ziet u direct in het videoscherm hoe het eruit gaat zien. Deze thema’s bevatten vooraf gemaakte titels en overgangen zodat u zelf zo min mogelijk hoeft te doen om uw video te bewerken. Druk eenmaal op het gewenste thema om deze op de hele film toe te passen. Indien u geen muziek heeft toegevoegd aan uw clip krijgt u nu de kans om dat te doen. U kunt deze stap ook overslaan om geen muziek toe te voegen.
Als u onder de de clips op de tekstvlakken dubbelklikt ziet u dat de titel in het videoscherm wordt weergegeven. Hier kunt u de tekst verwijderen en vervangen door uw gewenste tekst.
Als u met uw muis over de witte omlijning glijd dan veranderd uw muis icoontje tot een kruisje. Als u dan de linker muisknop indrukt en vasthoudt kunt u de titel verplaatsen over het scherm. Als u de tekst wilt vergroten, verkleinen of een andere kleur wilt geven, kunt u bovenaan het scherm bij de nieuwe tekst opties kijken.
Dit werkt exact hetzelfde als Microsoft Word. U heeft de opties om lettertype te wijzigen, de grootte aan te passen en om de tekst in het vet of cursief te vertonen. Aan de rechterkant van deze opties kunt ook de tijdsduur instellen van uw titel. Zo kunt u instellen hoe laat de titel moet verschijnen en hoe lang hij in beeld moet blijven door hij weer verdwijnt. Dit kunt u doen met alle titels in uw film. Om een andere titel aan te passen dubbelklikt u simpelweg op de desbetreffende titel.
Zelf Titels Maken
Om zelf uw titels te maken hoeft u niet op een thema te drukken. U kunt ook zelf uw titel, onderschrift of aftiteling maken door op de desbetreffende knoppen te drukken bovenaan het scherm.
De titel knop laat u nieuwe titels maken aan het begin van de film, de bijschrift knop laat u ondertitels of bijschriften maken die vertoond worden over de film zelf en de aftiteling knop laat u uw eigen aftiteling maken. Als u op een van deze knoppen drukt krijgt u aan de rechterkant van de knoppen nieuwe instellingen te zien. Dit zijn opties die de tekst op een bepaalde manier laten bewegen of verschijnen.
Deze kunt u naar eigen wens toevoegen. In het video project is een nieuwe clip verschenen met de optie die u gekozen heeft. Indien u gekozen heeft voor een Bijschrift, dan is er een vak verschenen onder de filmclip die up op dat moment geselecteerd heeft. Dit betekend dat de tekst over de video heen verschijnt. Dubbelklik op deze vakken om de tekst aan te passen zoals hierboven beschreven.
Als u klaar bent met het maken van de titels, kunt u op de afspeelknop of Spatiebalk drukken om de film, inclusief de titels, af te spelen om te zien of alles naar wens is.
Voor meer informatie over het bewerken van uw video materiaal kunt u kijken op de volgende pagina’s:
Knippen en splitsen van videomateriaal
Effecten en kleurcorrectie toepassen
Uw film opslaan en/of delen met anderen